会話吹き出しで
楽しくブログを書く
アフィンガー6(AFFINGER6)
で会話(吹き出し)を使ってみよう!
吹き出しを使用することで、
読者目線で会話調に問題を解決しよう♪
吹き出しで独自性がでる
文字や画像だけでも良いですが、
会話吹き出しで抑揚をつける。
それだけで雰囲気がガラッと変わります。
また、操作手順は3つの方法がある!
自分のやりやすい手順で入れ込もう♪


\ 当ブログ使用テーマ /
今回はAFFINGER6の設定を説明♪
AFFINGER6の導入手順!子テーマを有効化
AFFINGER6の各設定♪
【AFFINGER6】人気記事とタブ式カテゴリーで視覚的に興味をひく
【AFFINGER6】アイキャッチ画像をタイトル下に表示♪【印象が変わる】
【AFFINGER6】ヘッダーカードで差別化!カスタマイズ方法大公開】
目次
アフィンガー6の吹き出しで読者目線の記事を♪
会話吹き出しとは冒頭で挟んでいる
キャラに吹き出しをつけて喋る事です。

吹き出しを記事の途中や、
サブタイトルの締めに使う事で抑揚がつく。
読者の率直な悩み事や、実際に私が感じた事を
会話調に使う事で伝わりやすくなります。
本ブログでも絶賛多用中です!!
アフィンガー6では簡単に導入できます。
吹き出しキャラは2人のキャラを用意
キャラクターに関してはブログの顔になります。
主なメインキャラクターを設定しましょう!
本ブログは当然『とら』が主役
主役キャラ1名の設定でも問題ありませんが、
折角の吹き出しなので2人設定すると抑揚がつく!
なにより、
ブログを書いていて楽しい♪
本ブログは
サブキャラクターとして『みけ』を設定しています。

吹き出しは2人のキャラ設定が吉

キャラを作ったら役割を設定すると良い!
読者へよりリアルな話をしやすくなる。
私はこんなイメージで吹き出しを使用する。


基本はこんな感じで、会話してます。
細かい設定をご紹介します。


こんな感じで自分の中で設定しています。
1つの物語を作るようにブログを書いていけます。

吹き出しで読者にファンをなってもらう
ありふれた情報社会の中で
キャラ設定をすると強いです。
私はこのアイコンキャラを設定してから
桁違いに反応が良くなりました!!
実際に運用しているTwitterでも効果有♪ 続きを見る

1ヵ月でフォロワー1000人超!継続して増やす為に何をした?(X:旧Twitter)
好意を持ってもらう事も多く、嬉しい事に
『とら』と『みけ』のファンの方もできました♪
実際に毎回ブログを読んでくれている方や、
Twitterへの返答を毎回くれる方もできました♪


会話アイコンは自作or絵師に頼む



キャラ作成の重要性を話してきましたが、
上手い絵でなくても全く問題ありません!
あくまでも独自性のあるキャラが重要。
私とらはめっちゃくちゃ絵が下手!!
絵心ない芸人に確実に出れる。泣
そんなこんなで、アイコン作成の依頼をしました。
無料登録で作成相談ができるココナラ
無料登録なので、まずは登録してみましょう。![]()
![]() アイコン以外にも様々な仕事依頼もできるほか、
アイコン以外にも様々な仕事依頼もできるほか、
自身のスキルを販売することもできるので必見!
『とら』はSKIMAで作成♪
勿論登録が無料。
特徴は作成済みのキャラ購入ができるほか、
コンテスト形式で作品を選ぶこともできます。
基本的にはメッセージを送れば、
不安な事や分からないことをやさしく教えてくれる


とらの購入メモ
キャラの表情は1人4個作成
表情があるとブログに感情が入る♪
1キャラ4000円で依頼
2キャラまとめてで割引があった♪
アイコン依頼ならこちらの記事 続きを見る

【ブログ収益化の近道】ココナラとSKIMAで自分だけのアイコン作成
AFFINGER6で吹き出し設定!
早速アフィンガーの管理画面で
吹き出しアイコンの設定をしていこう!
AFFINGER管理:吹き出しの画像・名前登録
『AFFINGER管理』⇒『会話アイコン』
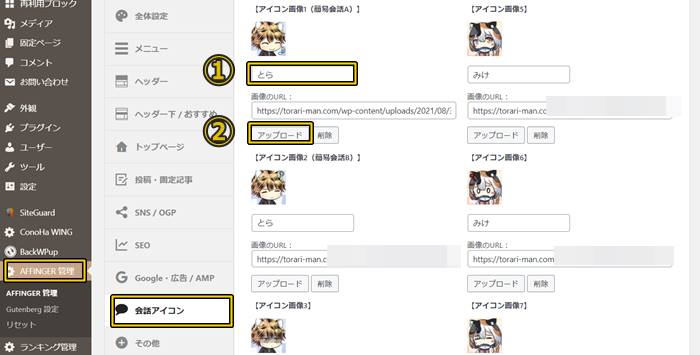
①アイコン下に表示される名前
②アイコン画像をアップロード
設定方法補足
- 名前は記載したまま表示される
※そのため全て『とら』『みけ』 - 私のアイコン画像サイズ
『100×100ピクセル』で設定

AFFINGER管理:吹き出しアイコン設定
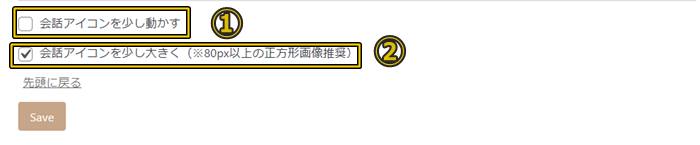
設定方法補足
- 会話アイコンを少し動かす
設定するとアイコンが若干動く
私は設定していません。 - 会話アイコンを少し大きく
アイコン画像が大きくなる
キャラが目立つため設定ON

ポイント
1キャラならアイコン1のみの設定でOK!最大8個まで登録できるよ♪
吹き出しで会話アイコンを使う
早速会話吹き出しで
アイコンを記事内に導入しましょう。
実は3つの挿入パターンがある!
それぞれメリットがあるのでお好みで♪
①【AFFINGER6】吹き出しをイメージ表示
まずは投稿画面でイメージがすぐ湧く手順
①ブロック追加より
【STINGER:会話吹き出し】を選択
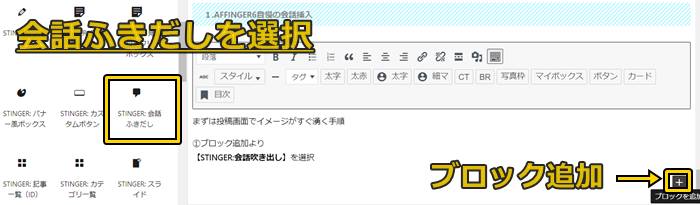
②会話ショートコードでキャラ選択
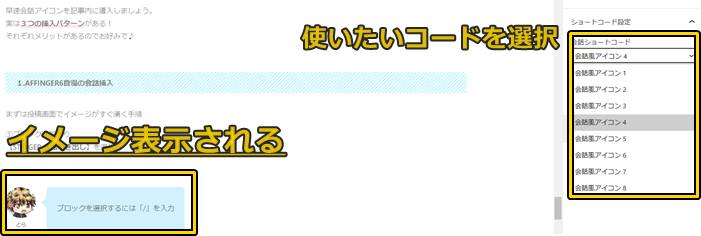
③『向き』で会話アイコンを右表示
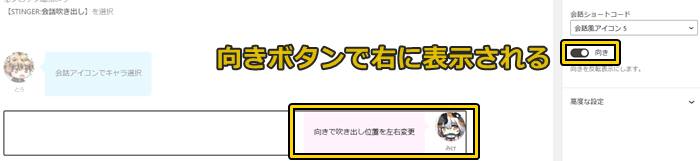
ポイント
②吹き出しを連続挿入しやすい◎オススメ
①タグより会話吹き出しで選択
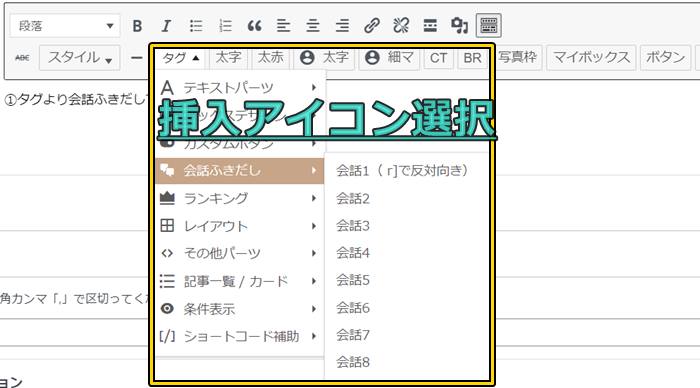
②コードの間に文章を入れる

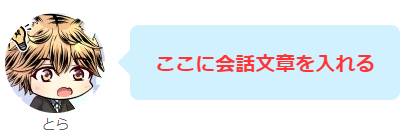
③『半角スペース+r』で右会話表示

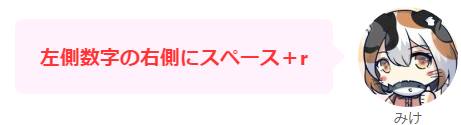
ポイント
メリット
コード⇒改行⇒コードで簡単に連続会話可
デメリット
コード表示の為、慣れるまでイメージしにくい
アイコン番号と表情を覚える必要あり
③吹き出し超簡易バージョン
①ブロック追加部分をクリック
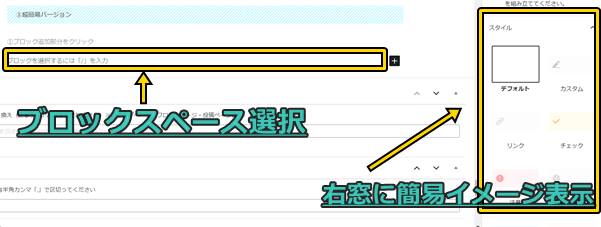
②右のリストより簡易会話A/B選択
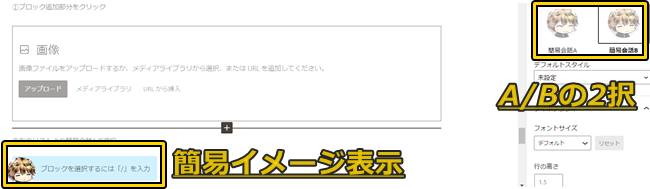
③文字色・背景色を変更できる
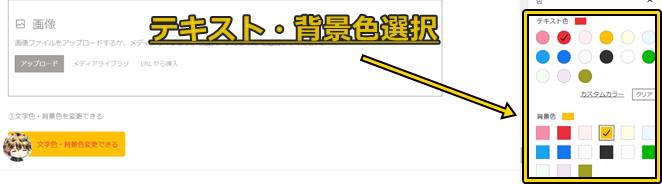
ポイント
メリット
選択・文字・背景色変更が簡単
デメリット
A/Bの2種しか選択できない
連続挿入が若干手間
吹き出し共通初期設定
事前に各会話アイコンの
個別設定を行うことができます。
背景色やその他をカスタマイズしよう!
①外観⇒カスタマイズ
⇒オプション(その他)⇒会話ふきだし
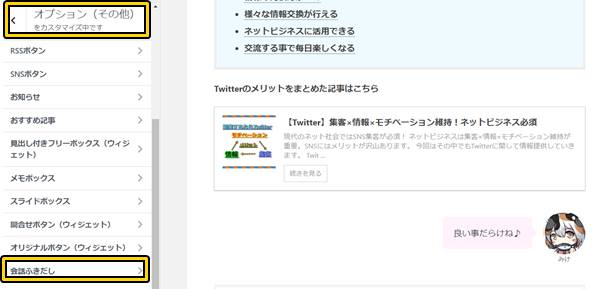
②会話1~8の個別背景色設定
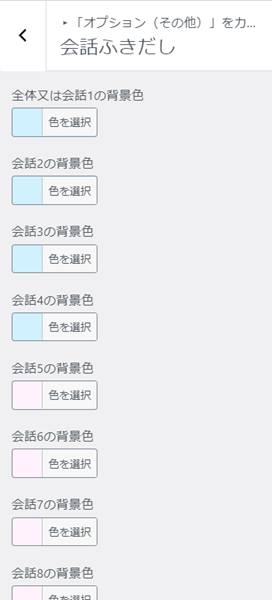
④詳細カスタマイズ

- アイコンに枠線をつける
⇒アイコンに枠取りができる - ふきだしを角丸にしない
⇒会話縁取りが丸くなる - ボーダーデザインタイプに変更
⇒枠線のみになる
実際にカスタマイズ画面にて
イメージを確認しながら変更しよう。
会話吹き出しでファン化
簡単手順で楽しく

会話アイコンまとめ
会話吹き出しで読者目線
2人のキャラで会話調
キャラ設定でファンを獲得
アイコンはココナラで依頼
AFFINGER6管理で事前設定
アフィンガー6は簡単挿入
挿入方法は3つ!好みで使い分け
カスタマイズで独自性を出す
アフィンガー6なら
簡単に吹き出しをカスタマイズできる。
会話吹き出しを使用する事で、
記事の雰囲気がガラっと変わります。
まずは1キャラからでも、ご自身独自の
キャラクターを設定してみましょう。
私はキャラクターを作成したことで、
記事を書くことが楽しく感じています。
アイコンを作るなら
下記2サイトを覗いてみましょう!
会話アイコンは画像編集でサイズ変更 続きを見る

【無料】アイキャッチ画像の「作り方」画像付【PhotoScape】
SKIMA&ココナラを調べる
SKIMA&ココナラでキャラ作成
ブログで稼ぐなら
【記事数別】ASPロードマップ【審査】




