キーワードプランナーは
無料で使う登録手順がある
キーワードプランナーと聞くと、
初心者は難しく感じるかもしれません。
ただし、
長期で見て必ず使用したいツールです。
『キーワード選定には必要不可欠』
2023年現在も登録しようとすると
支払い料金の設定がありますが、
無料で使う設定方法があります。
一部機能の制限がありますが、
初心者は無料で十分です!
この記事で分かる
- キーワードプランナーに登録する方法
- キーワードプランナーの無料設定方法
- 使えるようにする初期設定


キーワードプランナ―を入れたら
アフィリエイト初心者でも成約率を上げる
目次
キーワードプランナーとは
無料の公式ツール

キーワードプランナーとは、
Googleが提供するツールです。
キーワードの検索ボリュームを確認できます。
有料版もありますが、
無料版でも十分に価値が高いツールです。
※2023現在、無料で使用可能。
検索ボリュームを知ることで
- キーワードに流入が見込めるか
- 狙うキーワードを選定できる
- リライト時の参考にできる
ブログ運営をするなら、必ず必要になってきます。


本当に無料の使い方があるの?
私も最初に登録しようとした時に、
『広告料金の設定』があったので
有料と思い登録をしませんでした。
ですが、登録後の設定を行うことで、
無料で使い続けることができます。
使い方も非常に簡単!
Q.キーワードプランナーは無料で使える?
⇒A.つかえます。
無料版は検索ボリュームが大まか
キーワードプランナーの使い方として
検索ボリュームの確認をすることですが、
無料版では大まかな数字のみ表示されます。
キーワード選定をするだけと考えると、
大まかな数字でも問題なく使えます。
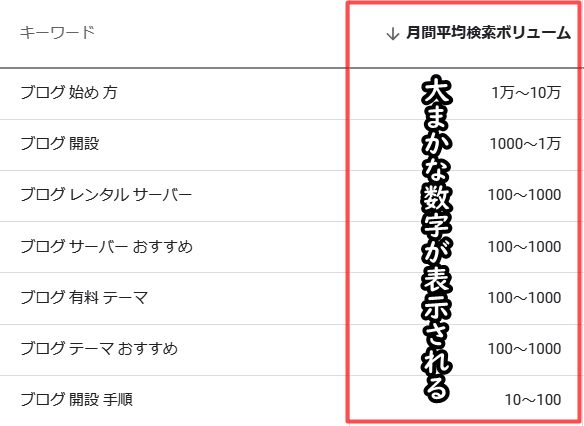
上記イメージ
- 検索ボリュームの表記(月間)
・0~10回
・10~100回
・100~1000回
・1000~1万回
・1万~10万回
・10万~100万回
ビッグワード、ミドルワード、
ロングテールキーワードの認識はできる。
初心者のうちは
ビッグワード、ミドルワードの記事に
ロングテールの記事を繋げてSEO対策しよう。
ロングテールのイメージ図
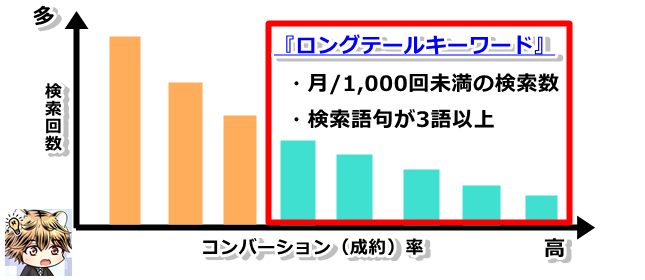
ロングテールキーワードの詳細は
【戦略的SEO】ロングテールキーワードとは?3つの探し方

キーワードプランナーの無料登録手順

キーワードプランナーを使うには、
一般的なGoogleアカウントとは別に、
『Google広告』のアカウント登録が必要です。
ここで料金設定があるので、
戸惑って中止する人が多い…
無料で使うために登録後の設定があります。
最後まで読んで使い方をマスターしましょう。

【2023年】キーワードプランナー無料登録
実際の登録画面に沿って、
キーワードプランナーを設定していきます。
step
1『Google広告』公式サイト

- 『ログイン』or『今すぐ開始』を選択
Googleアカウントでログインする。
Google広告の
公式サイトから登録を進めます。
step
2広告の主な目標を選択
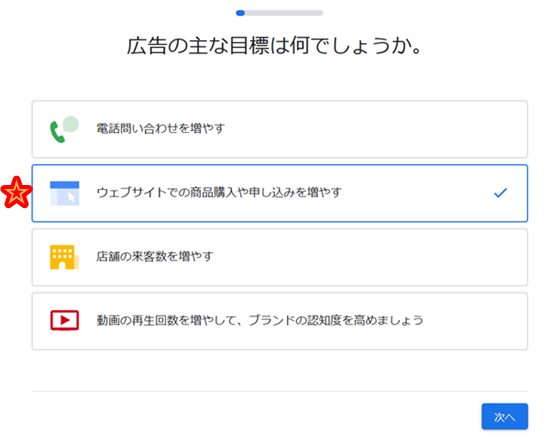
- 『ウェブサイトでの申し込みを増やす』を選択
実際に広告の機能を使用しない場合でも、
登録時の選択が必須となっています。
他を選択しても問題ありません。
step
3ブログ名とURLを入力する
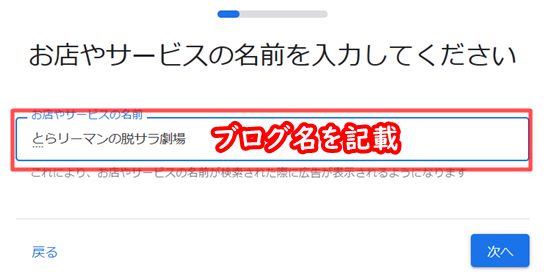
- お店やサービスの名前
⇒自分のブログ名を記載する。
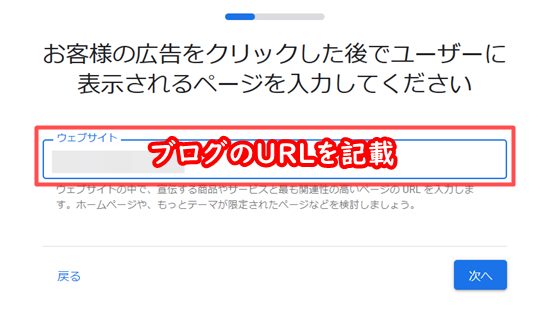
- 表示されるページを入力
⇒自分のブログのURLを記載
step
4サイトの確認
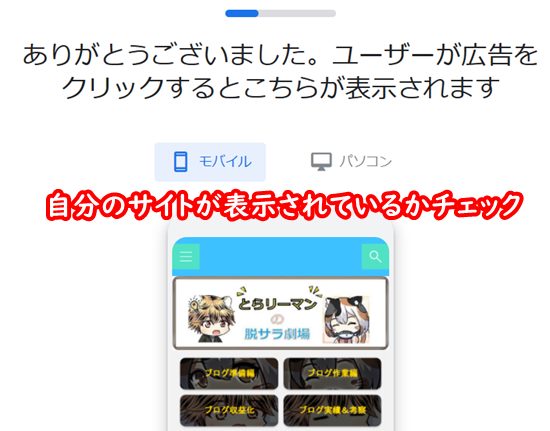
- 自分のブログが表示されているか確認

step
5アナリティクスの連携は不要
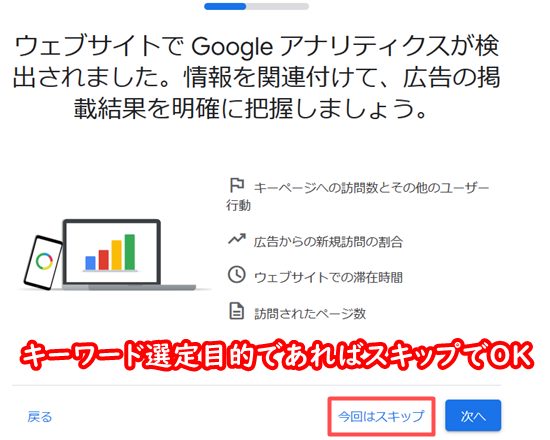
- アナリティクスとの連携
⇒『今回はスキップ』でOK
アナリティクスとの連携は
キーワードの選定には必要ありません。
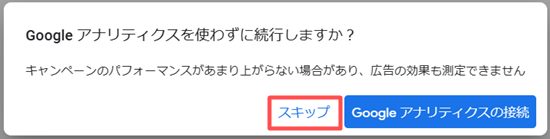
再度確認がポップアップされますが、
広告の配信目的でなければ『スキップ』を選択
step
6広告の作成
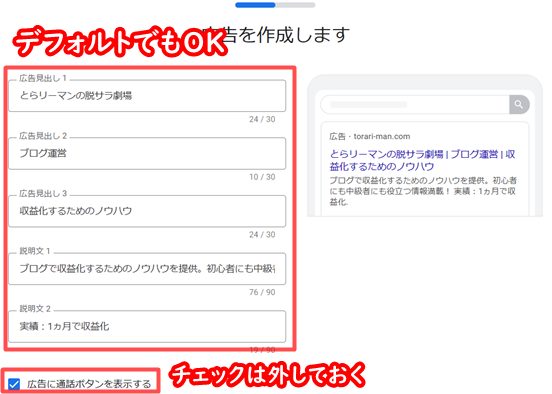
- 広告の内容
⇒デフォルトでOK - 広告に通話ボタンを表示する
⇒チェックを外してく
デフォルトで入力されていますが、
キーワードプランナー目的であれば、
特に気にする必要はありません。
通話ボタンのチェックは
念のため外しておきましょう。
step
7キーワードのテーマ設定
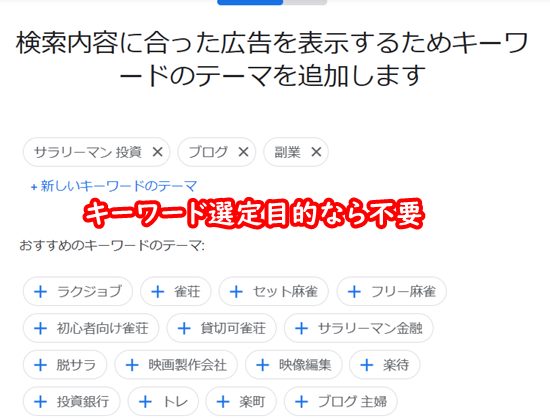
- キーワードのテーマを追加
⇒特に気にせず進んでOK
広告配信をしないのであれば、
特にテーマは気にせずに次に進みましょう。
step
8広告の地域設定
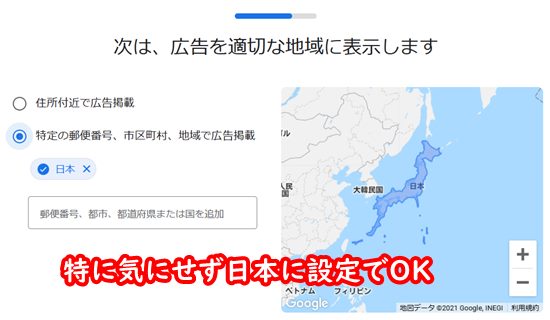
- 広告の適切な地域設定
⇒デフォルトの日本でOK
恐らく最初から日本になっていると思います。
広告の設定なので特に気にせず次へ進みましょう。
step
9広告予算金額の設定
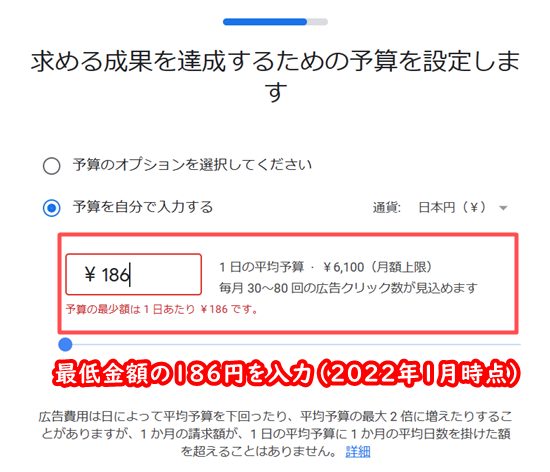
- 広告の予算金額を設定
⇒最低金額を記載する。
※2023年の為替状況による
広告配信に対する予算金額の設定です。
実際に広告の配信をすることはありませんが、
念のため最低金額の入力をしておきましょう。
2,022年1月時点では、186円と記載があります。
進めない場合は表示価格より高く記載しましょう。
無料で使う設定方法もこの後紹介します。
安心してください。


ここまで進むと設定状況の確認があります。
問題なければ次に進みましょう。
step
10お支払い情報の登録
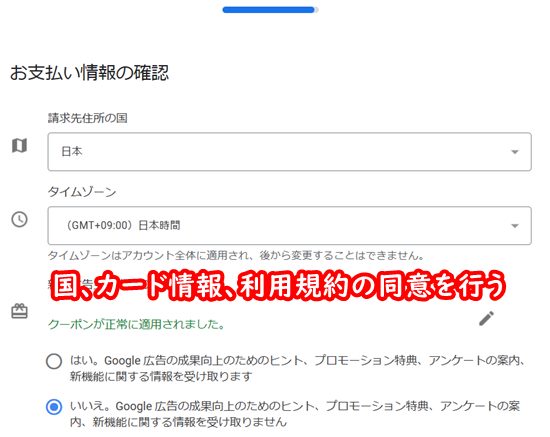
- 支払い情報の確認を行う
・国、タイムゾーン
・情報は受け取らないでOK
・クレジットカード情報
・利用規約の同意
これらを記載して『送信』し、
確認がでるので同意して続行を選択する。
この後の設定で無料の使い方を説明します。
安心して登録していきましょう。
step
11初期登録完了
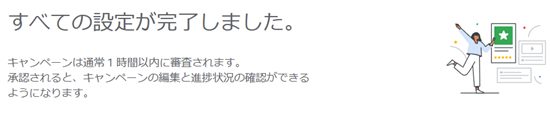
この画面がでれば最初の登録が完了です。
ここで終わってはダメ!
この後で非常に重要な
キーワードプランナーを
無料に変更する設定があります。

キーワードプランナーを無料に設定する
ここからが重要です。
キーワードプランナーを無料で使うには、
ここで無料設定をしないとお金がかかります。
非常に簡単なので確実に行いましょう。

step
1管理画面に移動する
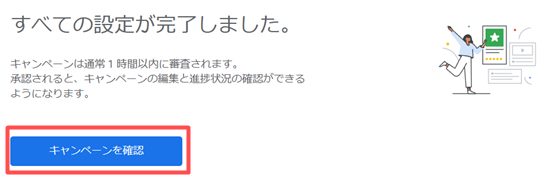
まずは『キャンペーンを確認』から
Google広告の管理画面に飛びます。
step
2キャンペーンの停止をする
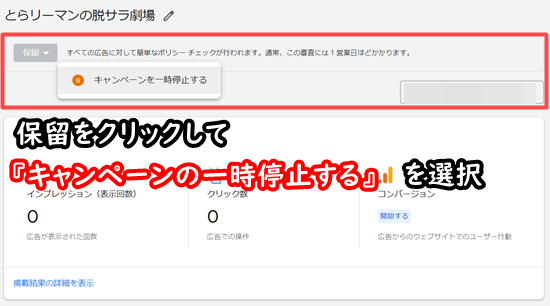
- 『保留』をクリックして
『キャンペーンの一時停止』をする
登録したばかりは
まだ広告の配信がされていないため、
『保留』という状態になっています。
ここをクリックして
『キャンペーンの一時停止する』を選択。
こうすることで料金が発生しなくなります。
しっかり設定できると

このように『一時停止』と表示されます。
これで料金がかからずに、
無料の設定に変更となりました。
(実際には広告配信の停止と表現)


キャンペーンが見当たらない人は
2022年1月更新
上記の画面に行けなかった方のために
もう1つのキャンペーンに行く方法です。
step
1表示切替⇒サイドバー

- TOPの表示を切り替えるを選択
- サイドバーのキャンペーンを選択
step
2キャンペーンの停止
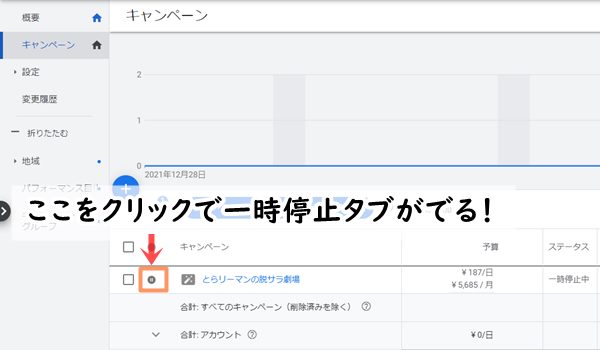
- サイト名の左側をクリック
- 『一時停止』を選択
上記のやり方でも広告を停止できます。
キーワードプランナーを使えるようにする
初期設定は、次で簡単に説明していきます。
キーワードプランナーの始め方
キーワードプランナーを
使えるようにするには、簡単な設定が必要です。
ここまでは最初にやっておきましょう。
step
1モードを切り替える

- 右上の設定より
『エキスパートモード』に変更
初期は簡易なスマートモードになっています。
キーワードプランナーを使用するには、
『エキスパートモード』に切り替えが必要。
step
2ツールよりキーワードプランナー開始
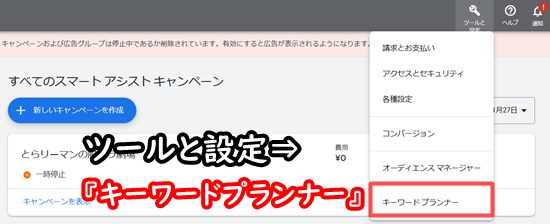
- ツールと設定より
『キーワードプランナー』選択
お疲れ様です。
これで初めて
『キーワードプランナー』が使用できます。
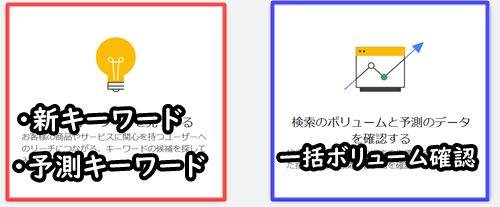
この画面よりキーワード選定を行っていきます。

キーワード選定のやり方、コツは
初心者向け「キーワード選定」のやり方、コツ
ロングテールキーワード関連の記事は
【戦略的SEO】ロングテールキーワードとは?3つの探し方
こちらでは、
キーワードプランナーで一括確認するための
キーワードの探し方も記載しています。

キーワードプランナーとは
2022年も無料で使えるツール

キーワードプランナーは
設定すれば無料で使える
- キーワードプランナーとは
キーワード選定に必要不可欠 - 実際に無料で使う設定方法がある
- 無料版は検索ボリュームが大まか
※キーワード選定には十分 - Google広告より登録する
- 登録後は必ず無料設定を行う
- エキスパートモードに切り替え必要
特にブログ初心者は
『キーワードプランナー』と聞くと
よく分からないし後回しにしてませんか。
今後使う機会は必ず現れます。
また、無料で使えるには驚くほど高性能。
- キーワードの選定
(検索ボリューム確認) - リライト時の参考
これだけでも1つレベルアップです。
使用したいツールは沢山ありますが、
Googleの無料ツールなので安心して使おう。


検索ボリュームを知って記事を書く
売れるランキング記事の書き方


